
모니터 2대로 작업을 하시는 분들이라면
엑셀 창을 분리해서 보시는 게 더 편하실 텐데요.
저도 업무 특성상 엑셀파일이 많다보니
여러 창을 띄어놓고 작업을
할 때가 많이 있습니다.
총 4가지 를 소개하겠습니다.
온라인 상에 돌아다니는 방법을
모두 정리해봤습니다.
1. 레지스트리 수정 방법
2. 초간단 방법 3개
목차
1 - 레지스트리 수정
추가 내용.
레지스트리 수정 후에 대한 오류 등의 문의를 주시는 분들이 더러 계시기에 추가로 내용을 담습니다.
우선 레지스트리에 수정 시에 오피스활용에 문제는 발생할 수 있습니다.
오피스에서 인증하는 정상적인 방법이 아니기에 수정하실 때 그 점을 고려해주시기 바랍니다.
또한, 아래의 내용에는 파일의 삭제, 수정이 있기 때문에
꼭 백업을 하시고 진행하신 뒤 문제가 있다면 백업파일로 다시 원상복구를 해주시면 되겠습니다.
업무상 편의를 위해 정리했던 내용이기에 도움이 되셨기를 바랍니다.
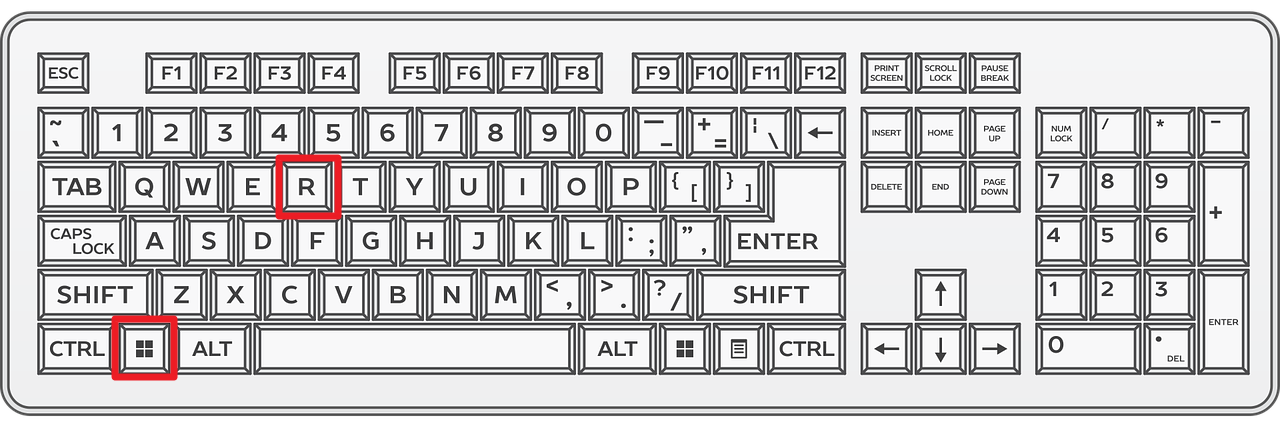
1. 키보드에서 윈도우키 와 R을 같이 눌러 실행창을 열어줍니다.
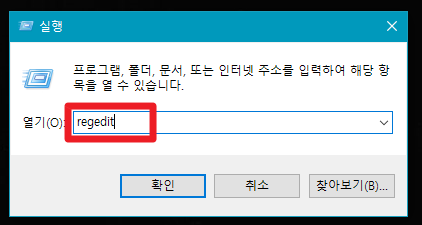
2. 실행창에 regedit 을 입력하고 확인을 클릭합니다.
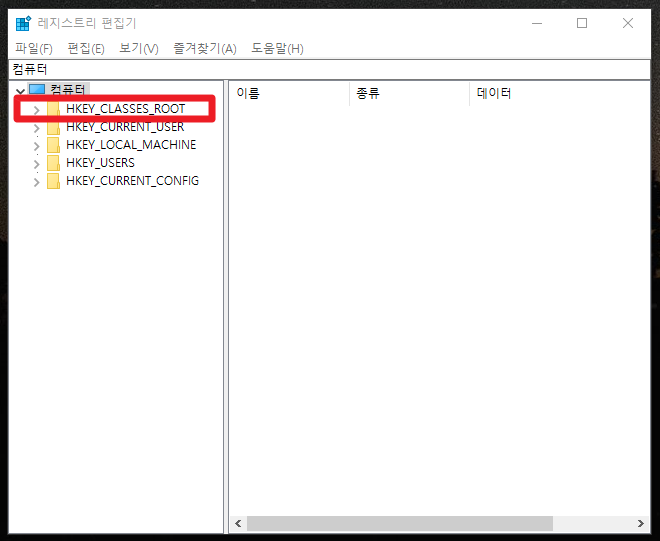
3. 레지스트리 편집기에서 HKEY_CLASSES_ROOT 폴더를 클릭합니다.
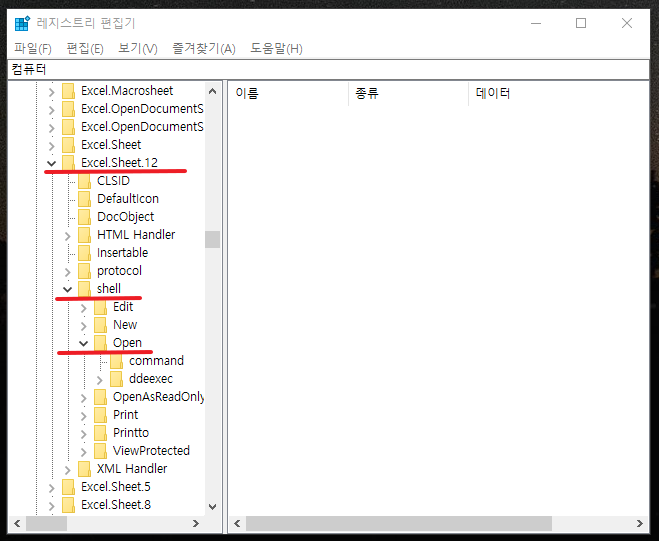
4. HKEY_CLASSES_ROOT 의 하위 폴더에서
Excel.Sheet.12 / shell / Open 순서로 열어줍니다.
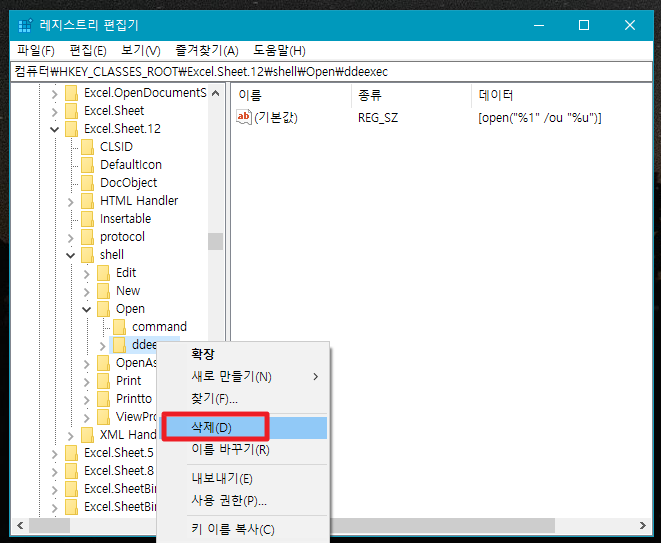
5. ddeexec 폴더를 삭제해줍니다.
※ 여기서 주의하실 점은 실수를 대비하여 항상 백업을 해두도록 합니다.
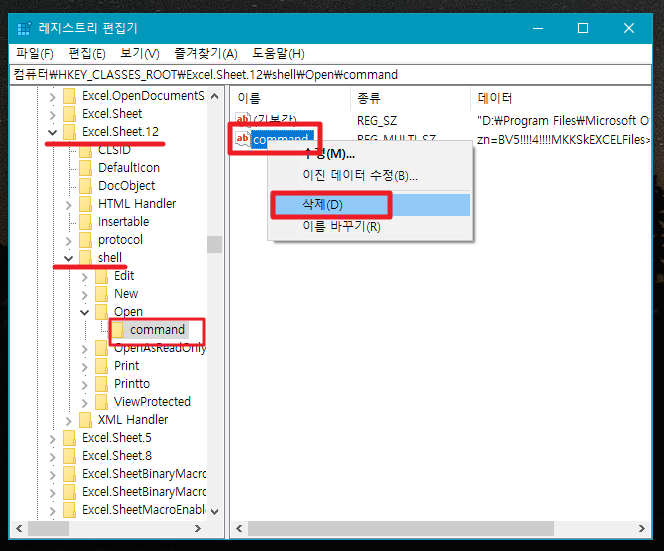
6. command 폴더에 command 파일을 삭제합니다.
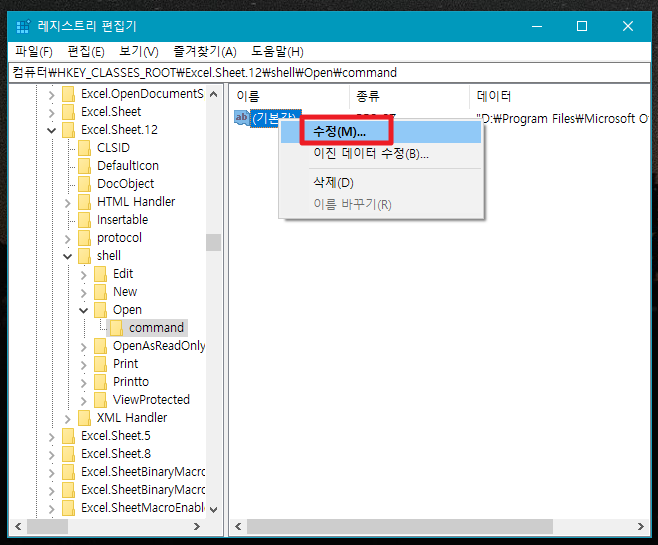
7. command를 삭제하고 남은 기본값 파일을 마우스 우클릭을 합니다.
우클릭 후 수정(M)...을 눌러줍니다.
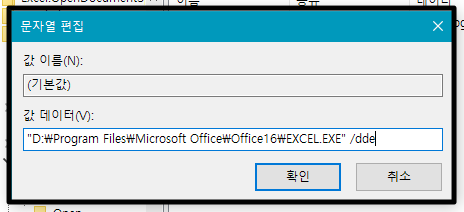
8. 문자열 편집 창이 떠오릅니다.
값 데이터(V) 맨 뒷부분의 값을 수정해줍니다.
dde를 en "%1"로 바꾸어 줍니다.
"D:\Program Files\Microsoft Office\Office16\EXCEL.EXE" /dde
↓↓↓↓↓
"D:\Program Files\Microsoft Office\Office16\EXCEL.EXE" /en "%1"
수정후 확인을 클릭합니다.
~\EXCEL.EXE" / 앞부분은
엑셀의 버전과 설치위치에 따라
다를 수 있습니다.
※ 중요한 포인트는 en[띄어쓰기]"%1" 입니다.
띄어쓰기를 잘 못했을 경우에
실행이 안 될 수 있습니다.
2.1 - 초간단 엑셀 새창 열기
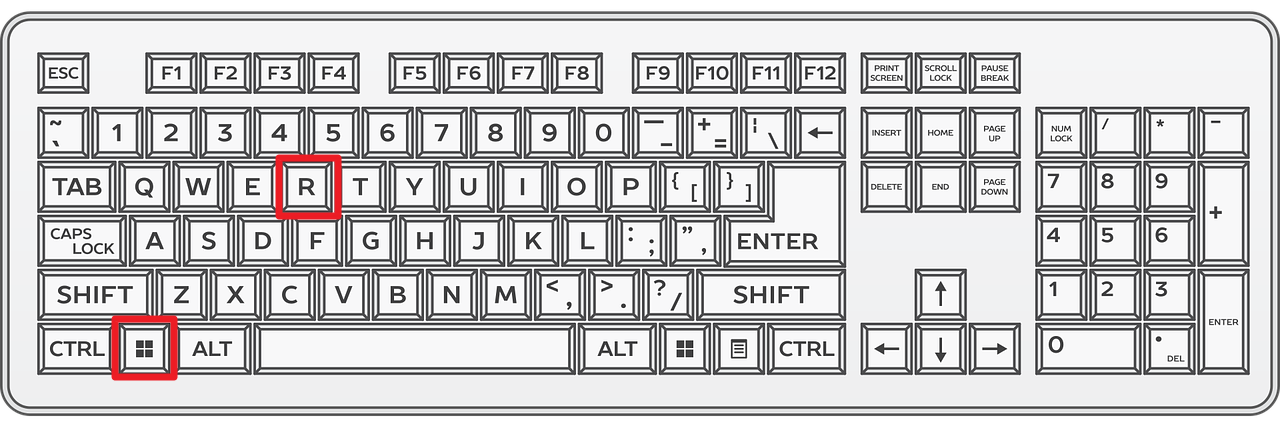
1. 윈도우 실행창을 열어줍니다.
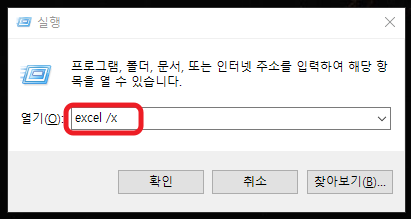
2. 실행창에 'excel /x' 라고 입력합니다.
2.2 - 초간단 엑셀 새창 열기
기존의 작업하던 엑셀 창에서 새롭게 엑셀창을 띄울 때 용이합니다.
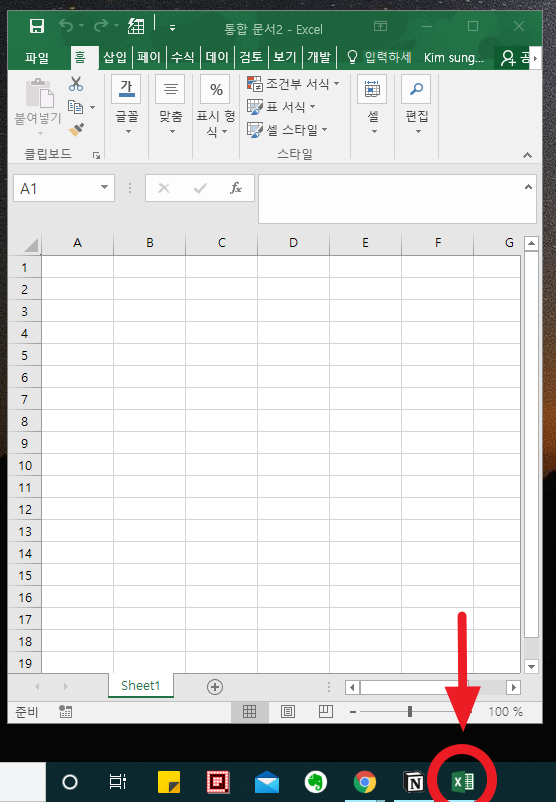
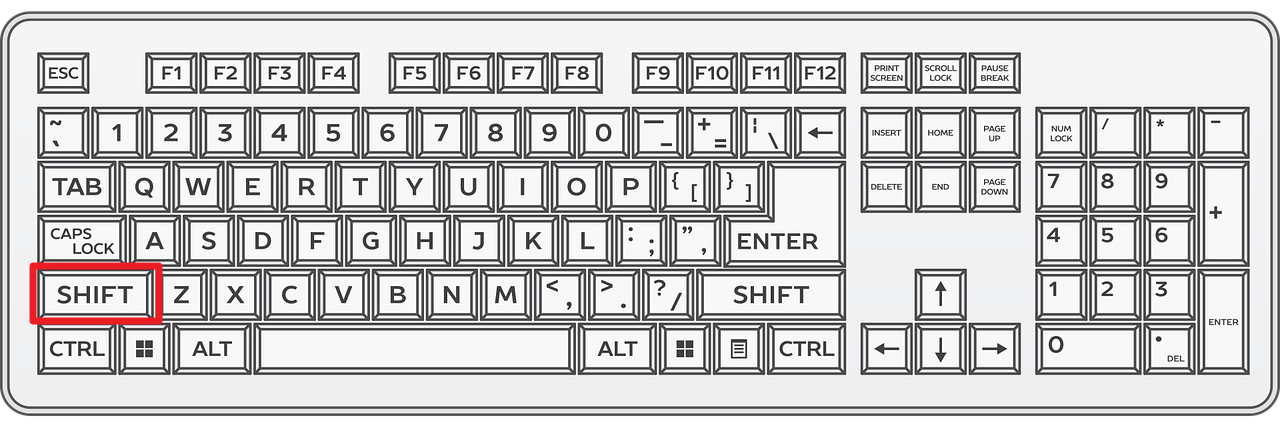
1. 작업표시줄의 활성화 된 엑셀아이콘을
키보드 왼쪽 하단의 Sfhft를 누른 상태에서
마우스 왼클릭합니다.
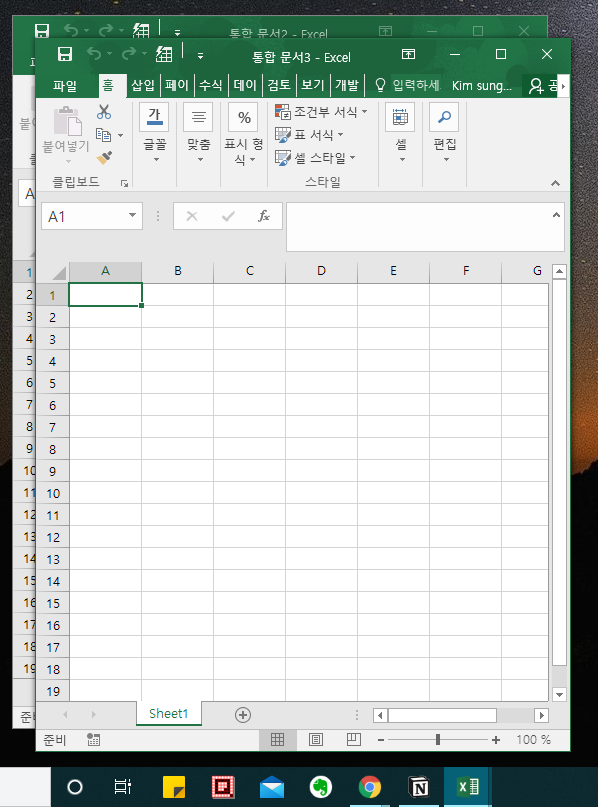
2. 새창이 생성됩니다.
2.3 - 초간단 엑셀 분할화면
해당 방법은 새창을 여는 것이 아니라
한 엑셀 창에서 여러 화면을 확인할 때 도움이 되는 방법입니다.
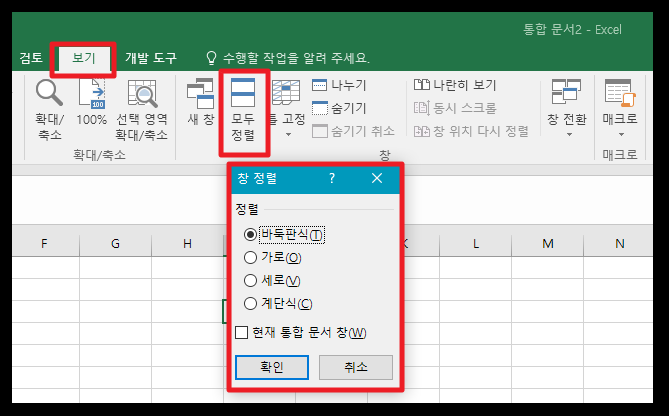
1. 여러 엑셀을 실행한 상태에서
보기 탭 / 모두정렬 을 클릭하니다.
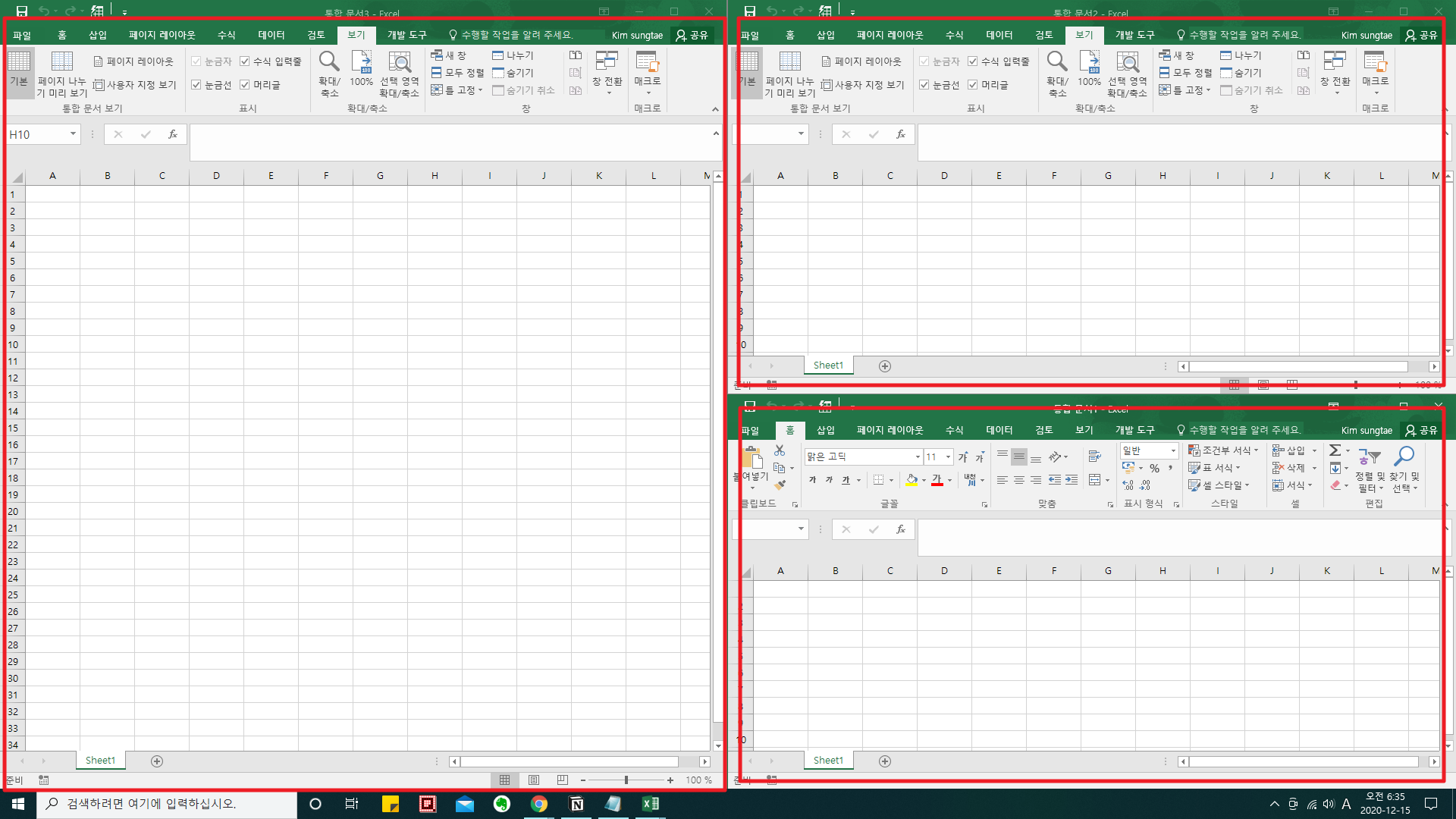
2. 창을 분할하여 확인할 수 있습니다.
만약 첫번째 방법인 레지스트리 수정을 하셨다면
위와 같은 창 분리를 할 수 있습니다.
도움이 되셨다면

부탁드립니다.