
목차
사전 지식
→ 서식 적용이 되면 입력된 값은 변하지 않고 보이는 것만 바뀐다.
(예시 : 실제로는 1이라는 값이 지만 "양수"로 표시된다. 사용자 지정조건 예시에서 확인 )
→ ; (세미콜론)은 양수 ; 음수 ; 0 ; 문자로 구분을 지어준다. "구분자"
→ #,##0;;; 세미콜론 뒤에를 적지 않으면 비어있는 것으로 표시된다.
→ [] (대괄호) 안제 조건을 넣어 서식을 적용시킬 수 있다. 색상, 조건 등등
(단, 조건은 2개만 가능하다, 그 이상은 조건부 서식으로 사용해야 한다.)
+ 세미콜론 추가 설명
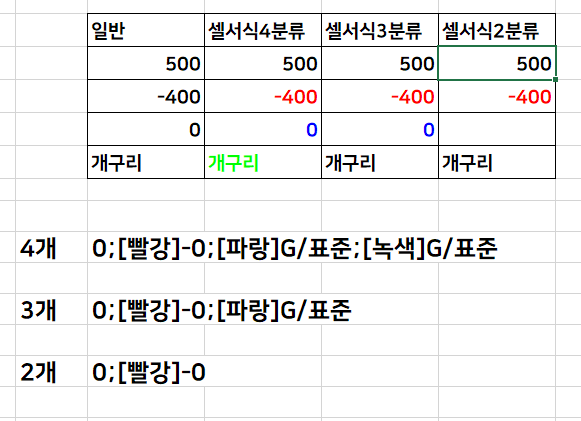
0 ; [빨강]-0 ; [파랑] G/표준 ; [녹색] G/표준
양수는 0도 표시
음수는 빨간색으로 표시하고 숫자 앞에 ' - ' 표시를 해주겠다. ;
0 은 파란색 ;
문자는 녹색으로 표시하겠다.라고 적어 준 겁니다.
저는 보통 2개로 나누어서 0;[빨강]-0로 양수와 음수만 구분해서 사용합니다.
셀 서식 실행방법 3가지
▶리본 메뉴

▶단축키 ctrl + 1
▶ 마우스 오른쪽 버튼 클릭
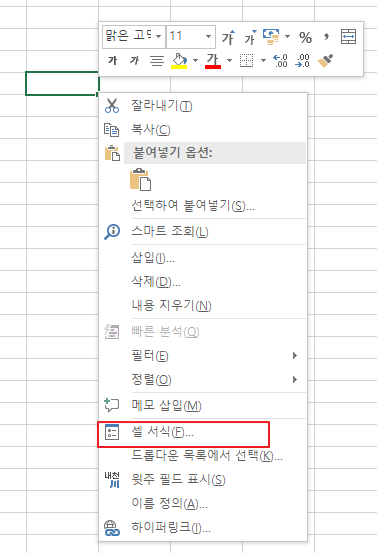
커서가 셀에 있는 상태에서 마우스 오른쪽 클릭을 통해서도 찾을 수 있습니다.
문자 추가

커서에 C3 셀에 들어가 있습니다. 입력된 값은 '1'이지만 표시는 '1월'로 나타납니다.
G/표준"월" 큰따옴표 안에 원하는 내용을 넣으면 입력한 내용 '1'과 큰따옴표 안에 값(월)이 합쳐서 표시됩니다.
셀 서식에서 큰따옴표는 문자를 추가하는 기능입니다.

천 원 단위
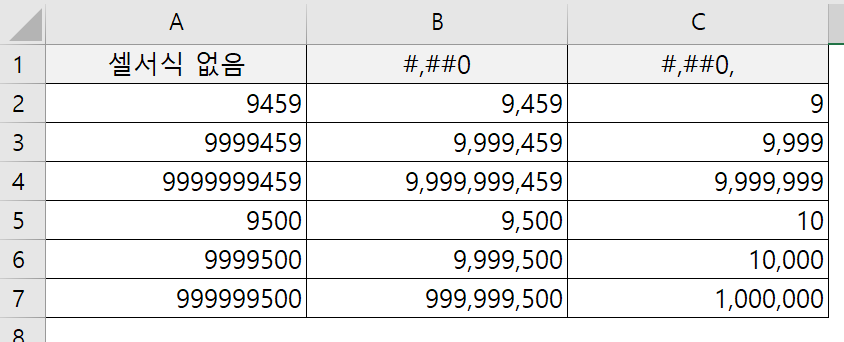
일반적인 천원단위 구분 표시인 #,##0 뒤에 [, 쉼표]를 하나 추가합니다. 뒤에 3자리가 생략이 되어서 표시됩니다. 쉼표를 두 개를 추가하면 총 6자리가 생략이 되어서 표시가 됩니다.
(예시 : #,##0,, )
※ 생략해서 표시할 때는 반올림이 되니 업무 하실 때 참고하시면 되겠습니다.
※ 꼭 천 원 단위를 적지 않아도 쉼표만으로도 생략이 가능합니다.
전화번호
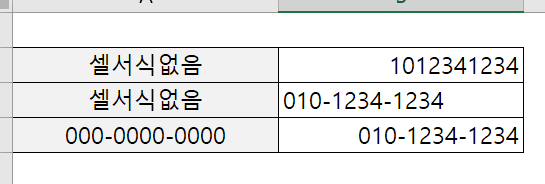
첫 줄 입력 데이터 : 01012341234
두 번째 줄 입력 데이터 : 010-1234-1234
세 번째 줄 입력 데이터 : 01012341234
사용자 지정 조건 예시
실제 예를 하나 들어보도록 하겠습니다.
매월 통장 잔액을 확인해서 빠르게 잔액의 여부를 확인해보겠습니다.

간단하게 수식을 걸어 잔액을 만들어봤습니다.

위에서 설명한 세미콜론을 이용해서 조건을 입력합니다.
[색 5][>0]"잔액 있음" ; [색 3][<0]"잔액부족"
조건을 '0'보다 크면 '잔액 있음' '0'보다 작으면 잔액부족으로 해두었기 때문에 3월에 잔액은 앞의 두 조건에 해당하지 않은 '0'이기 때문에 셀 서식에서 표시를 하지 못합니다.
'0'을 포함하는 조건 [>=]을 사용하면 만들 수 있겠지만 한계가 있습니다. 셀 서식에서는 조건을 2가지만 설정할 수 있기 때문입니다.
(+ 색상에 대해서는 글 아래에 참고 내용을 봐주세요.)
만약에 조건이 '0'이라면 3가지 조건을 걸 수 있습니다. 하지만 만약에 분류를 해야 하는 상황이 조건이 많다면 2가지만으로는 활용이 어렸습니다.

세미콜론으로는 양수 , 음수 , 0 , 문자를 구분할 수 있기 때문에 조건 2개를 쓰고 나면 뒤에 0, 문자에 대해서만 서식을 줄 수는 있지만 활용도가 현저하게 떨어지게 됩니다.
- 사용자 지정 조건 예시 2
다른 조건으로 사용할 때의 문제를 예시로 설명드리겠습니다.
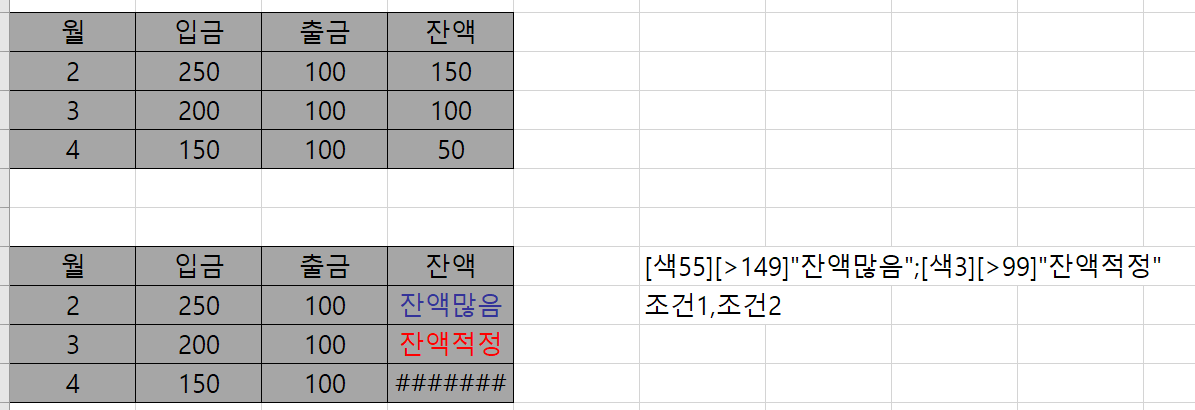
이처럼 만약에 조건이 단순하게 '0'을 기준으로 하지 않고 149 초과 , 99 초과를 조건으로 하거나 조건이 더 필요하게 되면 면 셀 서식으로는 어렵습니다.
[조건 3개 추가 시 오류 화면]
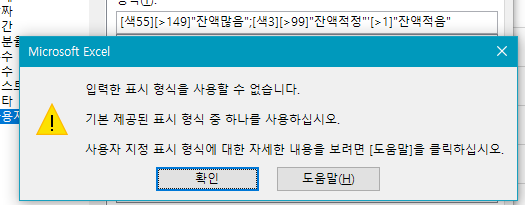
세미콜론을 이용해서 조건을 3개를 만들어 보았습니다. 위처럼 오류 창이 열리면서 사용할 수 없습니다.
실무에서는 더 복잡하고 다양한 조건들이 있기 때문에 3개 이상의 조건이 필요하시고 그에 따른 분류를 간단하게 하고자 하신다면 조건부 서식을 사용해서 이용하시면 됩니다.
▶[추가] 조건부서식 활용

2개 이 상의 조건일 때에 조건부 서식을 통해서 문자로 구분하도록 해보겠습니다.
조건은 4가지로 분류했습니다.
200 이상이면 절약왕
199~150 사이 드루왕
149~100 사이 우왕좌왕
99~0 사이 플렉스왕
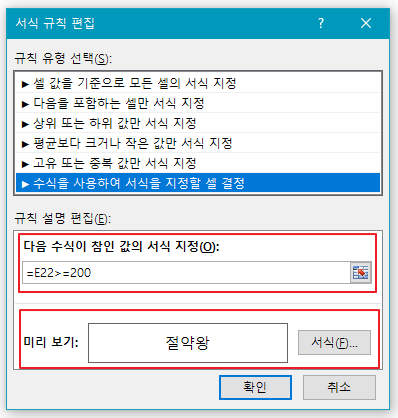
필요한 조건을 수식으로 범위를 지정해주고 서식에 들어갑니다.
조건부 서식에서는 조건을 수식으로 입력해주고, 서식을 통해서 문자를 지정해주어야 합니다.
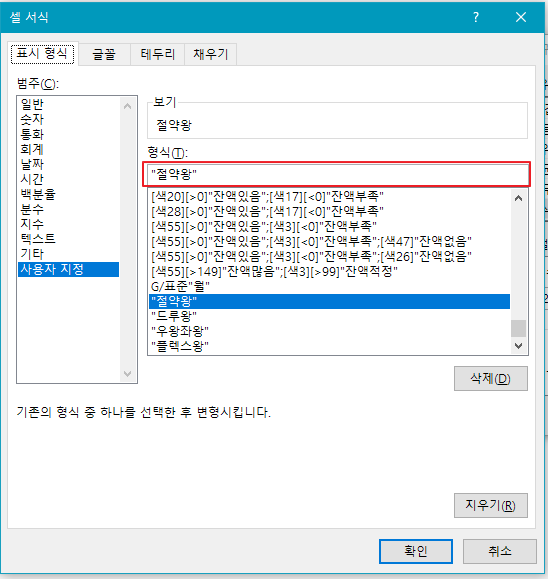
4가지 조건과 서식을 각각 지정해주었습니다. 가독성을 위해 테스트했던 사용자 지정 서식들이 많이 보이네요.

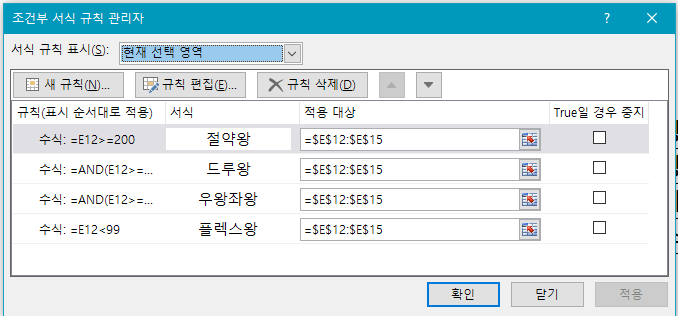
완성된 화면입니다.
▶[참고] 셀 서식의 글자색
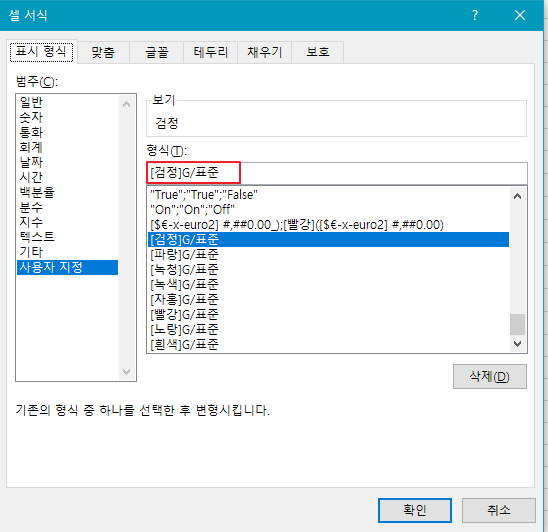

대괄호 [ ] 안에 색상만 입력하고 엔터를 누르시면 G/표준은 자동으로 입력됩니다.
글자로 지정할 수 있는 색상은 8가지이며 검정, 파랑, 녹청, 녹색, 자홍, 빨강, 노랑, 흰색입니다.
[색?] G/표준으로 입력하시면 색상 56가지로도 셀 서식지 정이 가능합니다.
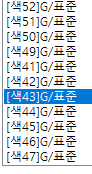
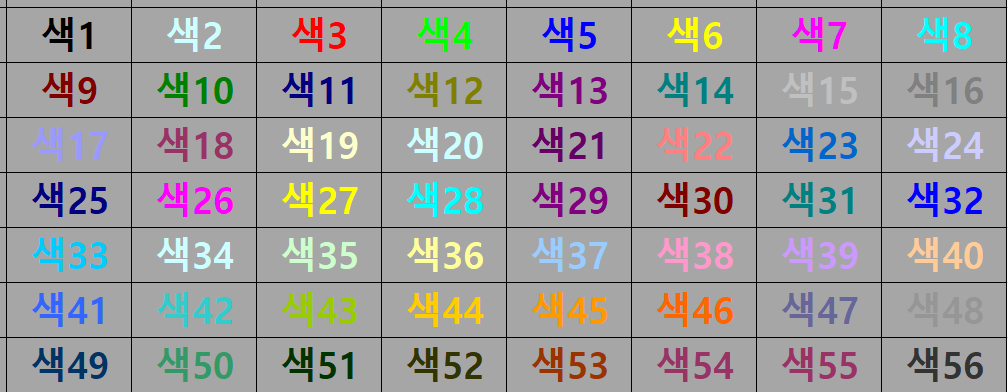
파일다운
추가로 내용을 정리하면서 만든 엑셀파일을 올려두었으니 잘 활용하시면 좋겠습니다.
감사합니다.