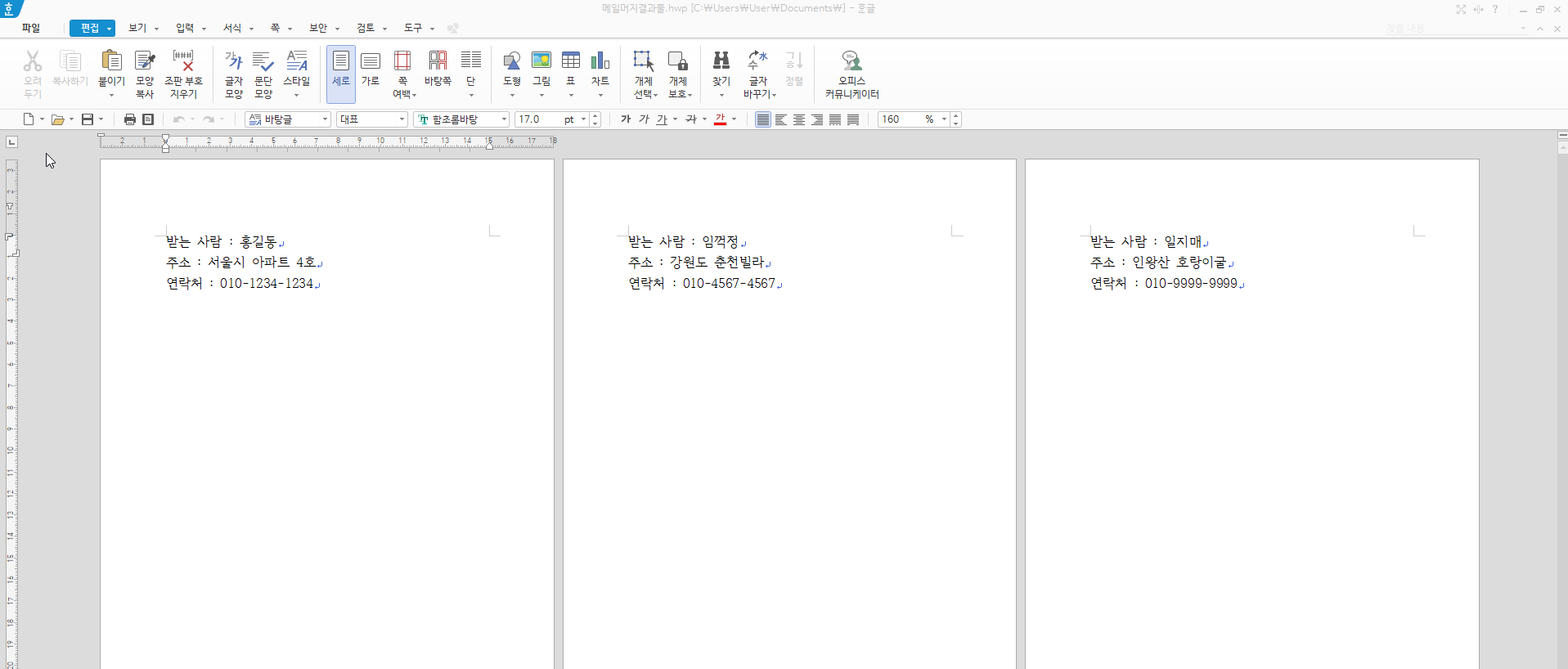회사에서 자주사용 하는 한글의 기능 중 하나인 메일머지 사용법입니다.
엑셀은 많은 데이터를 관리하기에는 편하지만 데이터를 문서화시키는 기능은 조금 복잡합니다. 엑세스를 이용한다면 수월하겠지만 간단하게 한글이 조금 더 편리하고 최적화가 되어있습니다.
특히 우편주소를 라벨지에 출력해야 하는 일이 대표적입니다.
엑셀에 받는 사람의 성명과 주소, 연락처가 이미 정리가 되어있다고 가정하고 아래처럼 편지봉투에 붙일 양식을 작성해봅니다.
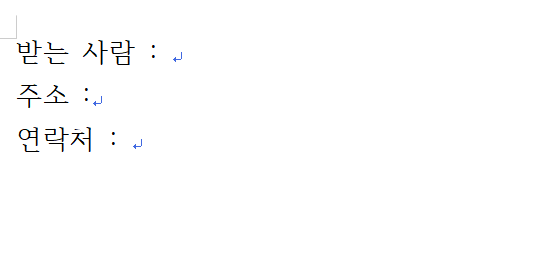
1) 도구 → 메일머지 → 메일머지 표시 달기 클릭

2) 메일머지 표시 달기를 클릭하면 필드를 선택해주어야 합니다. 한글에서 미리 정해진 필드이름을 선택하시거나, 필드만들기를 통해서 만들어서 사용할 수도 있습니다.
원하는 위치에 커서를 옮긴 뒤 메일머지 표시 달기를 눌러 표시를 넣어줍니다.
'이름'과 '휴대폰'은 한글에 정해진 필드를 사용하고 추가로 '주소'필드를 만들어서 넣어보겠습니다.
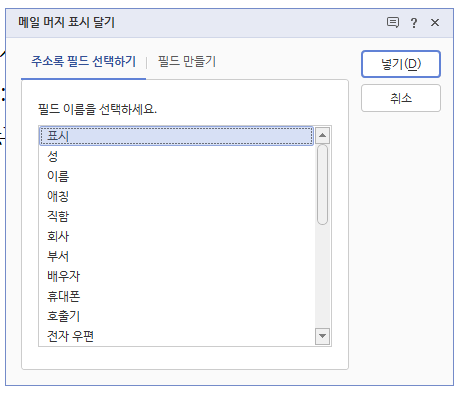

3) 메일머지 표시 달기를 통해서 표시를 넣어주면 아래 처럼 대괄호 2개가 겹쳐진 모습으로 들어오게 됩니다.
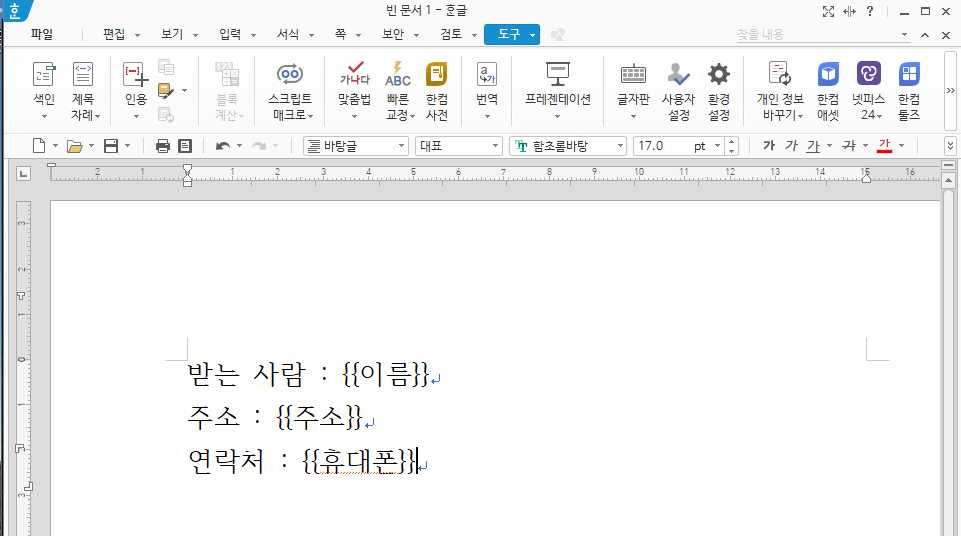
4) 위치를 지정해주는 작업을 하였고, 이제 필요한 데이터들을 가져오는 작업을 해줍니다.
우선 엑셀에 데이터를 준비합니다.
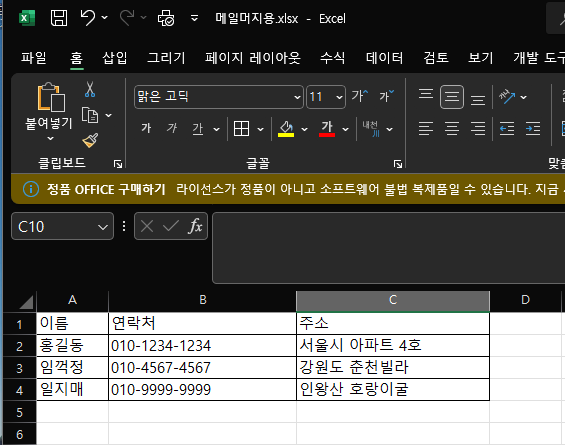
5) 다시 한번 도구에서 메일 머지를 클릭하는데 이번에는 '메일머지 만들기'를 클릭합니다.
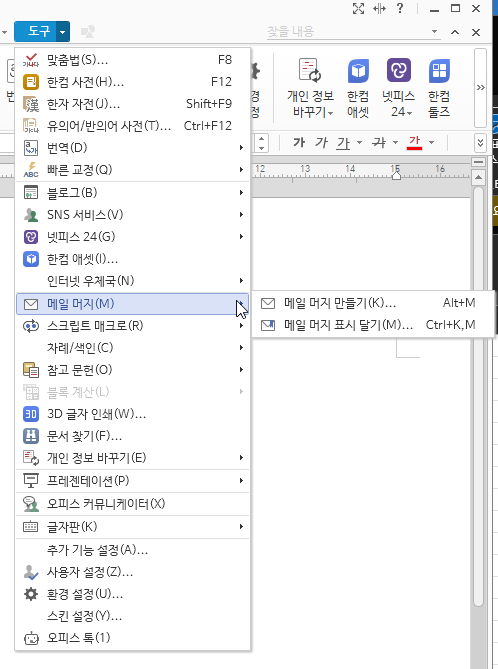
6) 메일머지는 자료종류, 출력방향 등을 선택할 수 있는데 자료종류는 '한셀/엑셀 파일' 을 클릭하고 미리 만들어둔 엑셀 파일의 위치에서 파일을 지정해줍니다.
출력방향은 '파일'을 클릭합니다. '프린터'를 클릭하면 인쇄가 시작되고, '파일'은 다른 한글파일로 저장을 시켜줍니다.
자료종류를 지정해주고, 출력방향을 원하는 기능으로 선택하고 만들기를 눌러줍니다.
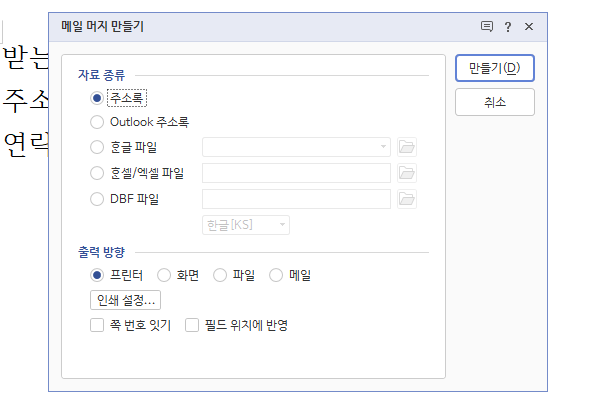
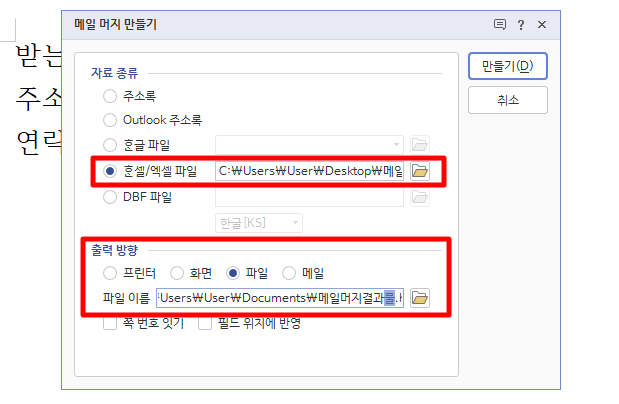
7) 엑셀파일은 지정하면 시트를 고르는 화면이 나옵니다. 엑셀에서는 시트가 여러개가 있는 경우가 있기 땜분에 필요한 내용이 들어있는 시트를 선택해줍니다.
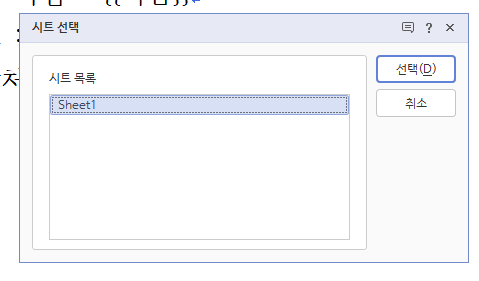
8) sheet1을 선택하면 아래처럼 데이터를 불러와줍니다. 여기서 전체 데이터를 클릭하고 선택을 해줍니다.
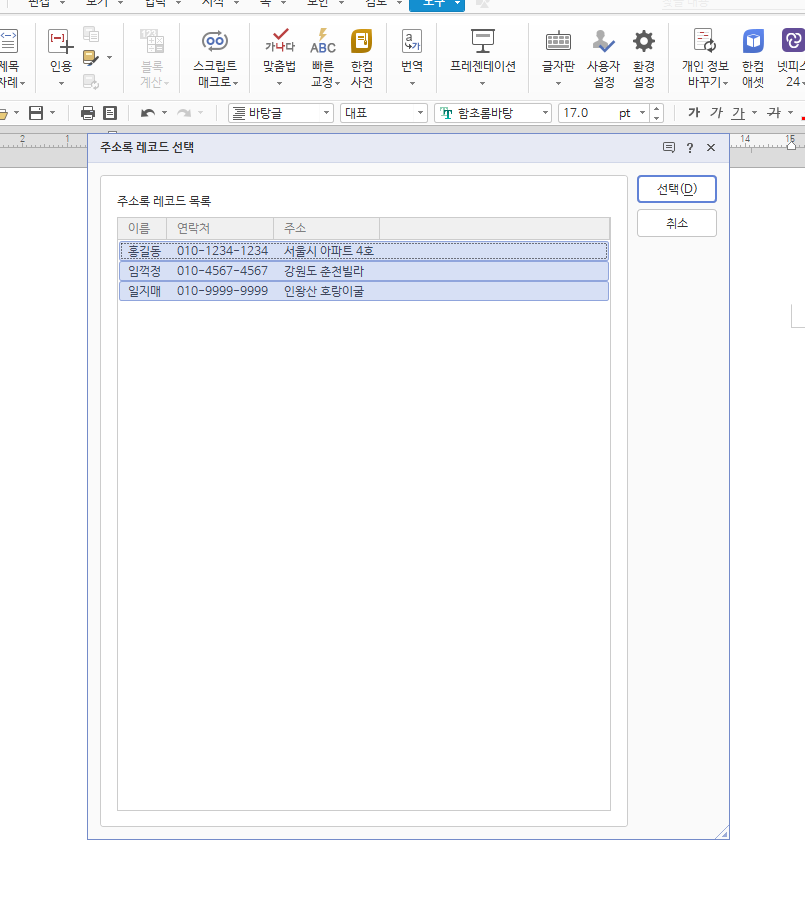
9) 엑셀파일을 지정해주었고, 엑셀에 어느 시트에 데이터가 있는지 선택해주었고, 어떤 데이터를 가지고 올지도 선택했습니다.
마지막으로 앞에서 이름, 주소, 휴대폰 3가지 메일머지 표시를 만들었기 때문에 컴퓨터가 데이터를 잘 가지고 올 수 있도록 '이름표시'가 있는 곳에 '엑셀에 저장된 이름 데이터'를 가지고오라고 알려주는 작업입니다.
필드 이름 연결 인데요. '서식 파일 필드 이름'과 '데이터 파일 필드' 이름을 연결해 주어야만 정확히 가지고 올 수가 있습니다.
'GIVEN_NAME'은 한글의 '서식 파일 필드 이름'에서의 '이름'입니다.
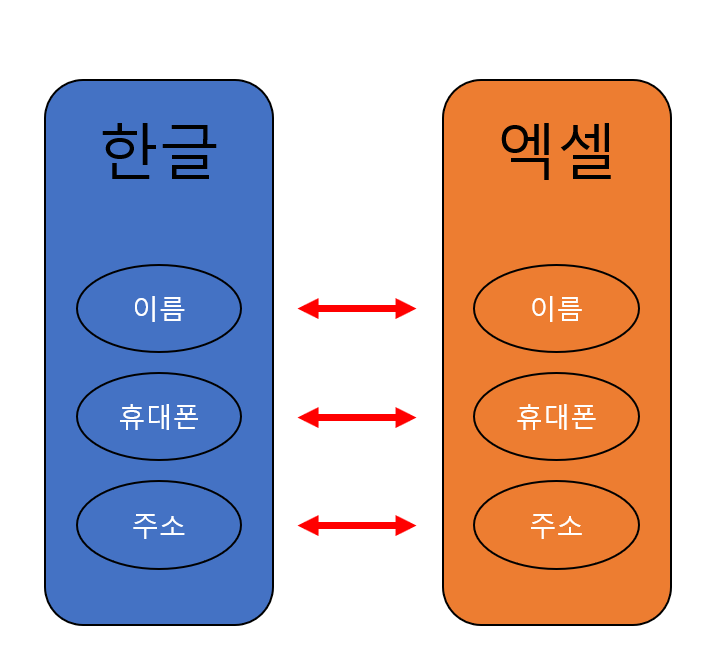
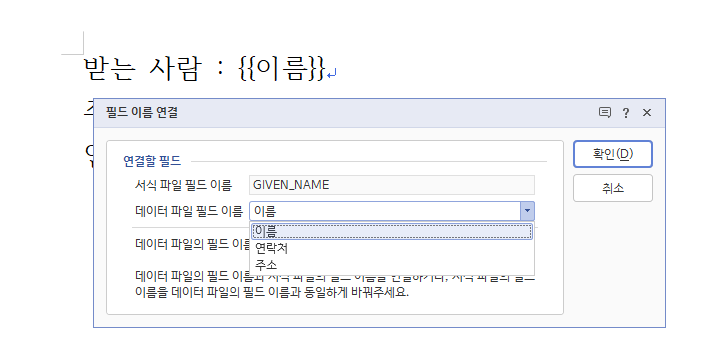
10) 알맞게 지정을 했다면 아래처럼 자동으로 이름, 주소, 연락처 등이 입력되어 파일이 생성이 됩니다.