
안녕하세요. 아직도 날이 많이 춥네요.
임인년이 된지도 6일 째입니다.
옆 회사에서 재택근무에 들어갔습니다.
코로나라서 그런지 다들 건물이 텅텅 빈 느낌입니다.
이번 내용은 폼텍의 라벨지를 활용해서 일을 할 때가 많습니다.
하지만 폼텍의 디자인프로 프로그램은 생각보다 프로그램이 불편합니다.
저도 몇번 사용해보았지만
글꼴변경 ,, 이미지를 넣고, 수정만 하다가 시간도 많이 가고
답답했습니다.
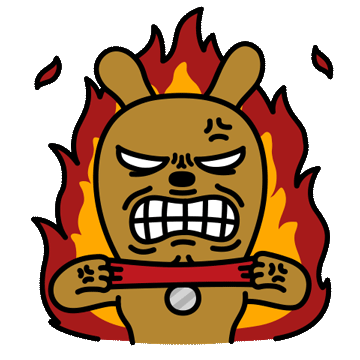
그래서 익숙한
MSword에서 가능하지 않을까 알아보다가 알게 된 사실을
공유하려 합니다.
용량만 잡아먹는 폼텍 디자인프로!
이제 안녕 ㅋㅋㅋ

이제 설명에 들어가겠습니다.
먼저 워드를 실행합니다.
워드 메뉴에서 편지탭을 클릭합니다.
편지 탭의 만들기 그룹의 레이블을 클릭

클릭하시면
봉투 및 레이블 창이 열립니다.
아래 쪽에서 옵션을 클릭합니다.

레이블 옵션창이 열리면 화면 중간의
레이블 제조 회사 목록을 클릭합니다.
여기서 우리는 폼텍의 라벨지를 사용할 계획이니
"Formtec" 을 찾아줍니다.
알파벳순으로 정렬되어 있기 때문에
금방 찾으실 수 있습니다.


폼텍을 찾았다면 제품번호에서 내가 원하는 번호를 찾아줍니다.
아래 사진처럼 라벨지를 구입하면 중간에 크게 적혀있거나, 라벨지 상단에 보면 적혀있습니다.
제가 이번에 구매한 라벨지는 3627입니다.


여차저차
내가 원하는 라벨번호를 찾아줍니다.

확인을 누르게 되면 아래와 같이 창이 뜹니다.
빨락 박스안에 제가 구입한 라벨지 3627이 적용된 것을 볼 수 있습니다.
이상태에서 주소창에 주소를 입력하셔도 좋고, 바로 새문서를 클릭하셔도 됩니다.
새문서를 클릭하면 라벨지의 형식에 맞는 워드의 새문서가 생성이 됩니다.

폼텍 3627 워드 양식 입니다.
저 틀이 깨어지지 않도록 내용을 작성해서
출력하면 아주 딱 맞게 출력이 됩니다.

저희 회사 양식에 맞게 작성된 모습입니다.
일단은 비밀이기에 모자이크처리를 하였습니다.
그대로 출력

실제로 사이즈에 맞게 잘 출력이 됬습니다.
어려운 새프로그램 보다는
익숙한 워드로 작업하니 훨씬 손쉽네요 ㅎ

도움이 되셨으면 좋겠습니다.
감사합니다.
